Hinzufügen von Twitter-, Facebook- und anderen Internetaccounts
In der Systemeinstellung „Internetaccounts“ können Sie Ihre Internetaccounts von Google, LinkedIn, Yahoo! und anderen Anbietern so einrichten, dass Sie sie in verschiedenen Apps verwenden können (zum Beispiel in „Mail“, „Kontakte“, „Kalender“, „Notizen“, „Erinnerungen“ und „Nachrichten“). Wählen Sie „Apple“ > „Systemeinstellungen“ und klicken Sie auf „Internetaccounts“, um diesen Bereich zu öffnen.
Systemeinstellung „Internetaccounts“ öffnen
Hinweis: Wenn Sie noch keinen iCloud-Account eingerichtet haben, können Sie dies statt in der Systemeinstellung „Internetaccounts“ in der Systemeinstellung „iCloud“ tun. Anleitungen dazu finden Sie unter Einrichten von iCloud-auf Ihrem Mac.
Wenn Sie bereits einen iCloud-Account mit der Systemeinstellung „iCloud“ eingerichtet haben, wird dieser ebenfalls in der Systemeinstellung „Internetaccounts“ angezeigt. In der Systemeinstellung „Internetaccounts“ können Sie außerdem einen weiteren iCloud-Account hinzufügen, um ihn in Apps wie „Mail“, „Kontakte“, „Kalender“, „Notizen“, und „Erinnerungen“ zu nutzen.
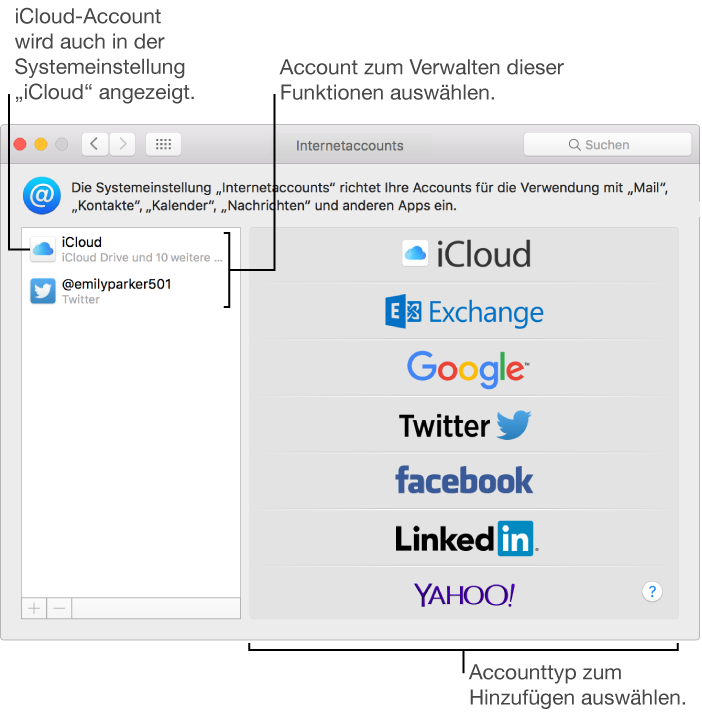
Die Verwendung des iCloud-Schlüsselbunds, der Dienste „iCloud-Fotos“ und „iCloud-Drive“, der Funktionen „Zugang zu meinem Mac“ und „Meinen Mac suchen“ sowie des iCloud-Speichers für Datensicherungen von iOS-Geräten ist allerdings auf den iCloud-Account beschränkt, der in den Systemeinstellungen angezeigt wird. Für jeden iCloud-Account ist eine separate Apple-ID erforderlich.
Account hinzufügen
Damit Sie in der Systemeinstellung „Internetaccounts“ einen Account hinzufügen können, müssen Sie diesen vorab auf der Website Ihres Anbieters einrichten.
-
Klicken Sie auf die Taste „Hinzufügen“
 und anschließend auf „iCloud“, „Yahoo!“ oder die Option für einen Account, den Sie haben.
und anschließend auf „iCloud“, „Yahoo!“ oder die Option für einen Account, den Sie haben.
Wenn Sie den Account eines Typs hinzufügen, der nicht in der Liste enthalten ist (zum Beispiel den Account auf einem Server Ihres Unternehmens oder Ihrer Bildungseinrichtung), können Sie rechts auf „Anderen Account hinzufügen“ klicken und den Typ des Accounts angeben, den Sie hinzufügen wollen. Fragen Sie Ihren Netzwerkadministrator um Rat, wenn Ihnen die Typangabe nicht bekannt ist.
Geben Sie den Accountnamen, das Passwort und die sonstigen benötigten Informationen ein und klicken Sie danach auf „Konfigurieren“.
Wählen Sie im Falle eines Accounts, der verschiedene Funktionen unterstützt, in der Liste rechts die Funktionen aus, die Sie verwenden wollen.
Accountfunktionen und Detailinformationen anzeigen
-
Wählen Sie einen Account in der Liste links aus und führen Sie einen der folgenden Schritte durch:
Accountfunktionen anzeigen: Sehen Sie sich im Bereich rechts die für den Account verwendeten Einstellungen an.
Detailinformationen des Accounts bearbeiten: Klicken Sie im Bereich des ausgewählten Accounts rechts auf „Details“. Für einige Accounts werden die Details wie Accountname, Beschreibung und andere Informationen direkt rechts angezeigt. In diesem Fall ist die Taste „Details“ nicht vorhanden.
Verwendung eines Accounts beenden
-
Wählen Sie den Account aus, den Sie nicht mehr verwenden wollen, und führen Sie einen der folgenden Schritte aus:
Account entfernen und dessen Funktionen ausschalten: Klicken Sie auf die Taste „Entfernen“
 .
.
Spezielle Funktion ausschalten: Deaktivieren Sie die entsprechende Option.
ACHTUNG: Wenn Sie einen Account löschen oder einzelne Funktionen eines Accounts deaktivieren, besteht die Möglichkeit, dass Daten entfernt werden, die in Ihren Apps gespeichert sind. Sie werden in diesem Fall gefragt, ob Sie eine Kopie der Daten behalten möchten.